Подключение к встроенной в портал системе видеоконференций
2. Подключение в Google Chrome
При присоединении к конференции вы попадает на платформу BigBlueButton.
На стартовой странице вы можете выбрать, как подключить к аудиоконференции: “Только слушать” или “Микрофон”.
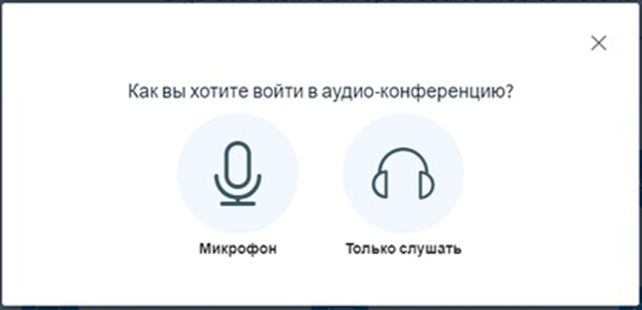
На занятиях будет достаточно только прослушивания, для участия в экзаменах обязательно подключаем микрофон:
Выбираем “Микрофон” в стартовом окне, после чего браузер должен запросить у вас разрешение на использование этого устройства. Диалоговое окно может выглядеть немного по разному в зависимости от версии браузера и операционной системы.
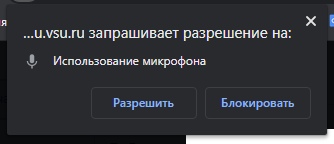
Рекомендуется разрешить использовать микрофон и установить галочку "запомнить это разрешение", если она есть. Учтите, что серверов веб конференций несколько и при попадании на другой вам придётся повторить эту процедуру. После этого должен загрузиться эхо-тест. Если вы слышите себя, нажимаем на зелёную кнопку и продолжаем. Если нет, то нужно проверить настройки микрофона и устройства вывода звука, скорее всего проблемы с настройками звуковых устройств на уровне операционной системы.
Если это запрос не появился автоматически, то придется разрешить доступ к микрофону вручную. Для этого:
- Заходим в меню, в правом верхнем углу и выбираем “Настройки”
- Далее переходим на “Конфиденциальность и безопасность”
- Находим кнопку “Настройки сайта” в этом разделе
- Выбираем “Микрофон” и даем разрешение на его использование сайтах bbb01.edu.vsu.ru - bbb14.edu.vsu.ru (14 серверов, через которые может происходить подключение)
Далее, будет тестирование вашего микрофона, вы должны услышать свой голос в своей гарнитуре. Если вы слышите себя, то нажимаем “Да”.
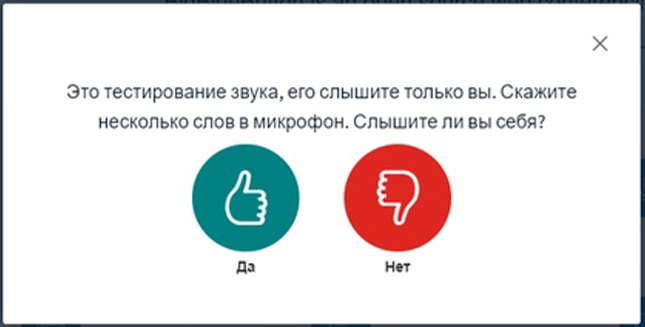
В противном случае, после нажатия "нет" появляется диалог для выбора устройств воспроизведения и записи. В нём нужно выбрать, к чему подключены колонки и микрофон на вашем компьютере. Это достаточно экзотичная ситуация при наличии более одной звуковой карты и микрофона.
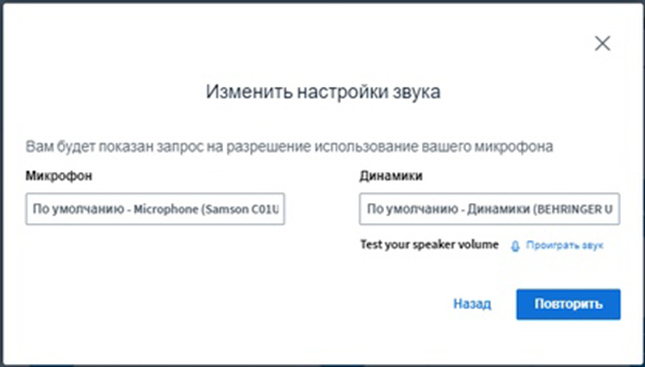
После выбора нужных устройств нажимаем “повторить”, теперь тестирование должно пройти успешно и вы сможете общаться голосом в конференции.
Чтобы подключить веб-камеру и остальные участники могли вас не только слышать, но и видеть, нажимаем на кнопку с камерой на нижней панели:
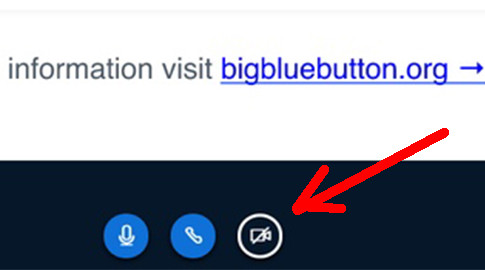
Начнется поиск вашего устройства и сайт запросит разрешение на использование веб-камеры. В зависимости от количества подключенных камер может появиться несколько запросов (это актуально для смартфонов и дополнительных веб-камер на ноутбуках):
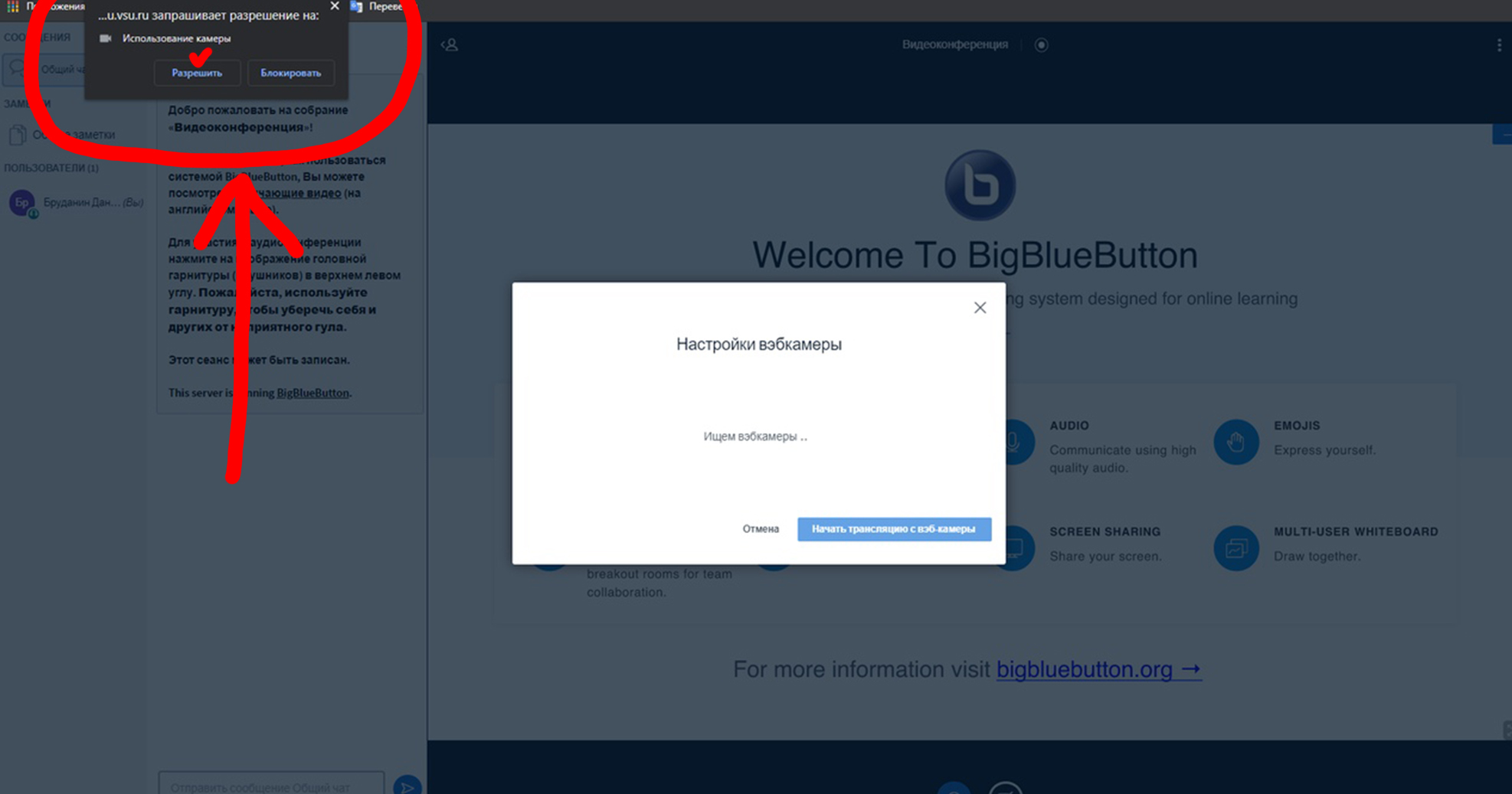
Если запрос на разрешение не появился автоматически, то придется давать разрешение вручную.
Изменение разрешений:
- Заходим в меню, в правом верхнем углу и выбираем “Настройки”
- Далее переходим на “Конфиденциальность и безопасность”
- Находим кнопку “Настройки сайта” в этом разделе
- Выбираем “Камера” и даем разрешение для сайтов bbb01.edu.vsu.ru, bbb02.edu.vsu.ru, bbb03.edu.vsu.ru, bbb04.edu.vsu.ru и bbb05.edu.vsu.ru (все сервера, через которые может происходить подключение)
Далее, если ваша веб-камера подключена к ПК и BBB её обнаружил, появятся настройки веб-камеры: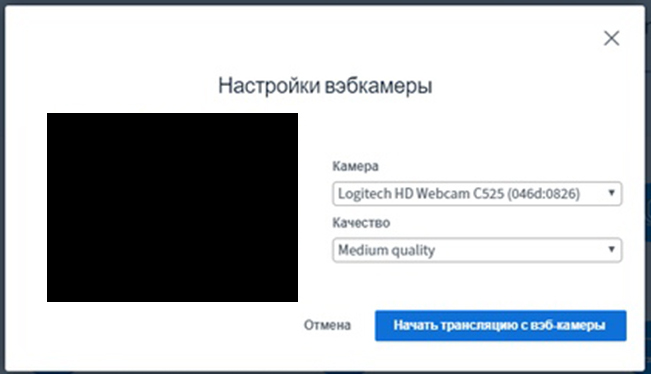
Здесь нужно проверить, выбрано ли нужное вам устройство и выставить желаемое качество. Выставлять более "medium quality" не рекомендуется. Нажимаем “Начать трансляцию веб-камеры” и поток с вашей камеры становится виден вам и остальным участникам. В зависимости от настроек конференции вы можете видеть либо всех участников либо только преподавателей. При большом количестве участников с активным видео (более 15 человек, видимых на экране) понадобится достаточно мощный компьютер - не менее Intel Core i5 на ноутбуке или Core i3 на стационарном ПК (или аналогичные от AMD).